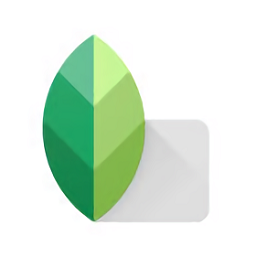snapseed2.19app此款应用具备专业照片编辑软件的功能,非常多的修图和滤镜功能,能够有效完美的去除水印,多种的功能都能让你实现免费的获取!
snapseed2.19app教程
在Snapseed中打开图像
在Snapseed应用中打开照片很简单,点击界面左上角“打开”即可。
点击“打开”后,iOS版的Snapseed会提供“打开设备上的图片”、“相机”和“打开最新图片”三个选项。Android版本Snapseed会默认按照时间先后顺序,依次排列手机内所有照片。点击左上角菜单,可以在“打开文档”中选择图片(以文件夹方式)或者通过手机内置相册选择要进行处理的图片。
在载入一张照片后,便进入了Snapseed的主界面。在Snapseed的主界面中包括了“样式”、“工具”、“导出”三大主要功能,通过点击可在各项主要功能之间进行切换。
改善照片的曝光、色彩和细节
在本节内容中,主要讲解如何使用Snapseed工具对照片的色彩以及细节进行处理来改善照片色彩。
点击Snapseed界面的“工具”选项,在这里可以看到Snapseed包括的所有针对照片处理的工具。这些工具分为两类,一类是对照片色彩进行处理的工具,另一类则是对照片进行创意的工具。在使用Snapseed后期处理照片的正确流程一般都是从对照片色彩基础处理调整开始的。
1、照片色彩调整
使用Snapseed对一张照片的色彩进行调整,改善照片色彩,让照片色彩变得更加鲜艳和生动,通常借助的工具都是“调整图片”。
“调整图片”工具中,包括亮度、对比度、饱和度、氛围、高光、阴影以及暖色调在内的七个可调整项。操作方法很简单,左右滑动屏幕用来控制该功能的强弱程度,数值包括从-100到+100;上下滑动则在调整项之间进行切换。
以下是对“调整图片”中七个功能的具体简要说明:
·亮度:使图像整体变亮或者变暗,类似于调整照片曝光。
·对比度:增强或减少照片明暗区域差异。
·饱和度:增强或减少照片色彩艳丽程度。
·氛围:同时调整照片的对比度和饱和度。
·阴影:仅增强或降低照片中阴影(暗部)区域。
·高光:仅增强或降低照片中高光(亮部)区域。
·暖色调:将图像整体色调变暖或变冷。
通常情况下,如果是在光线充足的环境拍摄,照片曝光准确的情况下,在使用Snapseed的“调整图片”功能对照片色彩进行处理时,可不使用“亮度”对照片明暗进行调整。在使用Snapseed进行图像处理时,根据照片整体拍摄内容,选择适当的功能对照片进行处理,从而得到最佳效果。
另外,由于Snapseed具备了单独的白平衡调整功能,所以照片如果出现色温不准或想改变照片色温、色调,建议使用白平衡工具
2、白平衡处理
“白平衡”工具是Snapseed众多工具中的新工具,因为前老版本的Snapseed并不具备单独的白平衡调整能力,只能依靠“调整图片”工具中的“暖色调”简单将图片调整为冷色和暖色,功能单一也显得不够专业。
白平衡工具的主要作用是纠正照片出现的偏色问题。因此,Snapseed的白平衡工具包括了“色温”和“着色”两个可调整功能项。
·色温:纠正因外部光线环境造成的照片色彩不准确问题。
·色调:控制照片整体色彩倾向,为照片添加绿色或品红色,纠正照片偏色。
色温和色调的使用方法是:通过左右滑动屏幕来改变色温和色调,数值包括从-100到+100;上下滑动则是在色温和色调两项之间进行切换。
例如,一张下雪天拍摄的照片,照片整体偏蓝色,通过改变色温,增加暖色,可以很容易修照片的偏色问题。
再例如,一张风景照片拍摄照片拍摄完成后,照片整体稍微偏绿,可以通过着色为照片适当添加些许品红色,纠正照片偏色。
3、细节调整
Snapseed调整工具中的“突出细节”工具,包括了“结构”和“锐化”两项功能,专门针对照片锐度和细节进行处理。
·结构:结构工具的可调整范围为-100到+100,结构工具除了可以增强画面中轮廓细节锐度之外,还可以提升照片细节,让照片内容立体感更强,也更具层次。此外,结构工具也可以对人像皮肤进行“磨皮”处理,将数值设置在-100到0之间的区间即可。
·锐化:锐化功能的可调整范围为0到+100,主要目的是突出画面中物体轮廓细节清晰度和锐利程度。
在使用Snapseed处理图片,提升画面锐度时,可以根据照片处理需求选择相应的功能对照片细节进行处理,也可以将二者结合使用。
“结构”工具不仅可以突出画面轮廓锐度,还可以提升照片细节,增强画面立体感,但是使用不当会让照片整体显“脏”;至于使用结构工具对人像磨皮,虽然简单,但使用不当会让皮肤看起来很假,如塑料般光滑缺少皮肤应有的质感。
相对来说,”锐化“工具主要是突出照片中物体轮廓细节,不会人为增加多余细节,使用起来比”结构“工具要温和许多。
修改历史编辑步骤
Snapseed这款图像软件之所以受欢迎,除了免费功能强大之外,它还是一款“非破坏性编辑”的软件。熟悉的Photoshop的用户都知道,Photoshop除了具有众多强大的功能外,最有用的一项功能是“历史记录”,可以让你随时返回上一步操作或之前几步操作,甚至可以返回到图像最开始的状态。
Snapseed操作界面右上角,有一个名为“图层编辑”的功能,在这个功能里功能,可以看到撤销、重做、还原以及查看修改内容几项功能。
在Snapseed图像处理“查看修改内容”中选择一个步骤记录,会有三个选项,分别是删除、蒙版以及再编辑。
·删除:直接删除这一步骤,该步骤对图片不再产生影响。
·蒙版:对步骤再编辑,通过蒙版方式,让该步骤仅对图像中部分区域产生作用。
·再编辑:可以重新对步骤内容进行编辑,如选择滤镜,调整参数等。
在使用Snapseed编辑图片时,可以随时打开历史记录,查看步骤,重新调整或者撤销重做,甚至可以将删除的步骤重新恢复。这些对于使用Snapseed编辑图像来说,是非常使用的实用的功能,也是常用的功能。
当你对历史记录对照片修改完成后,点击界面上放的返回按键即可回到Snapseed正常的图像编辑界面中,继续对照片进行编辑。

snapseed2.19app怎么把两张图片拼在一起
1、打开Snapseed软件,进入如下界面:

2、点击添加图片,打开准备好的图片,如下图:

3、点击图片订购工具,出现如下界面:

4、然后点击“双重曝光”,得到如下界面:

5、点击图片下方的添加图片按钮(第二个按钮),选择事先准备好的第二张照片打开,得到如下效果:

6、点击图片下方的添加透明度按钮(第四个按钮),设置第二张照片的透明度,如下图:

7、设置完成后,点击确定按钮(第五个按钮),然后点击“双重曝光”,选择编辑,如下图:

8、点击后会进入如下界面,调整相应的曝光度,如下图:

9、然后在图片中想要的位置上进行绘画,得到最终的拼接效果如下图:

snapseed2.19app特色
自动更正-自动分析相片并将色彩和曝光调整到最佳状态。
选择性调整-使用NikSoftware革命性的UPoint技术,在数秒钟内对相片中的特定区域做出精准的选择和增强。
调整图像-使用「环境」来制造特别适合色彩和纹理的深度和自然饱和度。调整「白平衡」、「饱和度」和「对比度」等等。
拉直旋转-使用简单的手势控制旋转90°及/或拉直相片。
裁切-使用标准的纵横比或自由裁切,轻松裁切图像以去除相片上分散注意力的部分。
snapseed2.19app说明
1.魅力光环:为图像添加光环。此滤镜特别适用于魅力和时尚摄影。
2.色调对比度:在照片的阴影和高光之间创建精细对比度,同时允许精确的曝光控制。
3.镜头模糊:使用模糊效果并调整环境背景亮度以突出照片的主题。